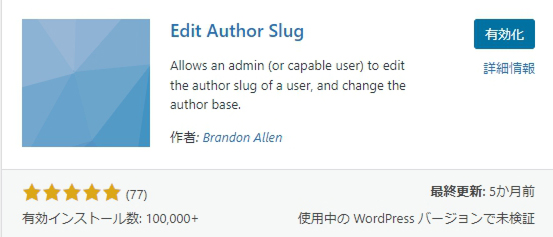ここでは、ワードプレスのプラグイン
「Edit Author Slug」
の使い方を解説しています。
ユーザー名の変更について
ユーザー名はログインの鍵にもなっていますが、
「https://ブログサイトのドメイン/?author=1」
でアクセスすると、管理ユーザー名が表示されて、知られてしまいます。
管理ユーザー名は、ダッシュボードログインのキーにもなります。別にパスワードもありますが、わざわざセキュリティを下げるのも良くないので、設定しておきましょう。
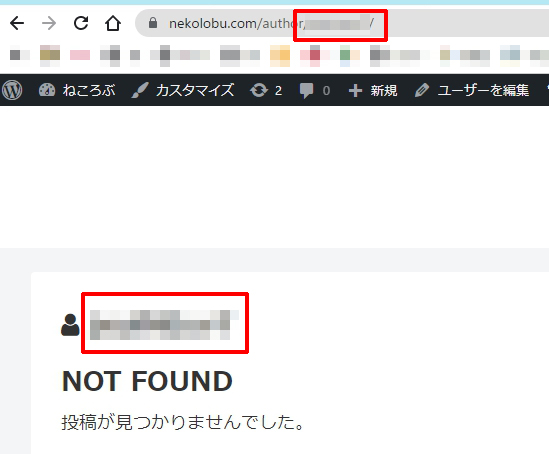
なので私としては、ワードプレス設置時の管理ユーザー名は非公開用を設定し、後に公開用のユーザー名を別に設定することを推奨します。この設定には「Edit Author Slug」というプラグインが必要なので、あらかじめ追加しておいて下さい。
1.ダッシュボード左メニュー「ユーザー」をクリック
管理者ユーザーを選択します。
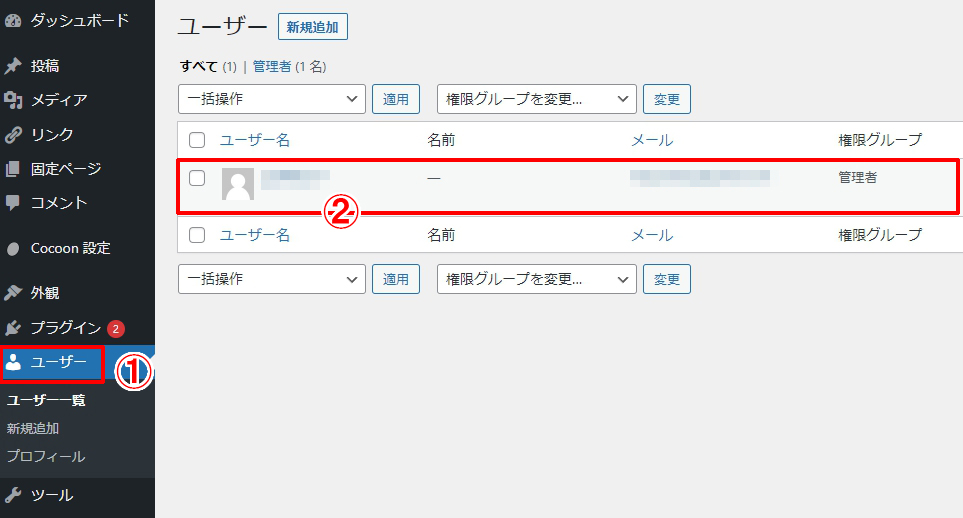
2.
①「ニックネーム(必須)」に公開用の名前を入力。
②その後「ブログ上の表示名」で同じ名前が選択できるようになります。
※ここは日本語でもOKです。
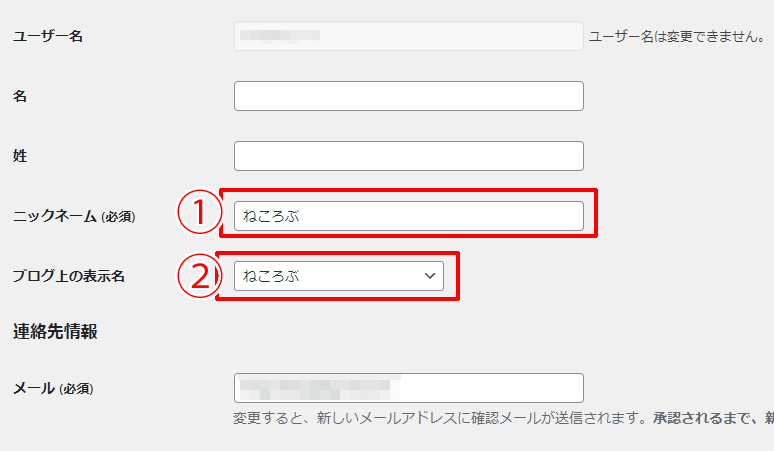
3.
さらに下へスクロールして、
「投稿者スラッグ」で「カスタム設定」に公開用の名前を入力。
※ここは半角英数で入力してください。
ここが「Edit Author Slug」で可能になってる設定です。
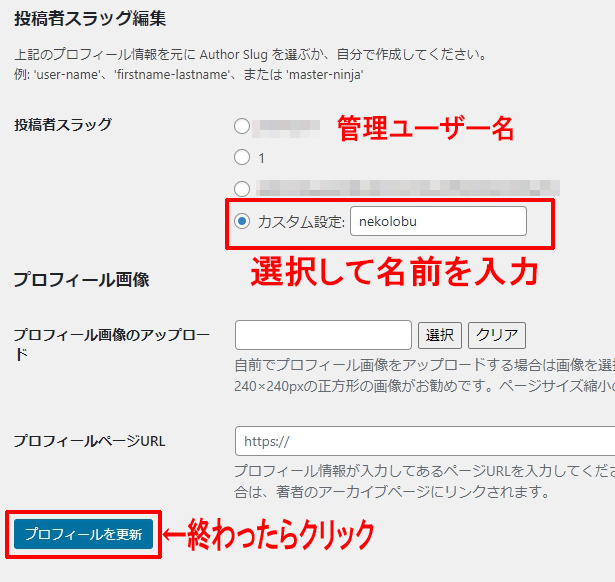
4.
「https://ブログサイトのドメイン/?author=1」で試してみて、
公開用のユーザー名になっていればOKです。
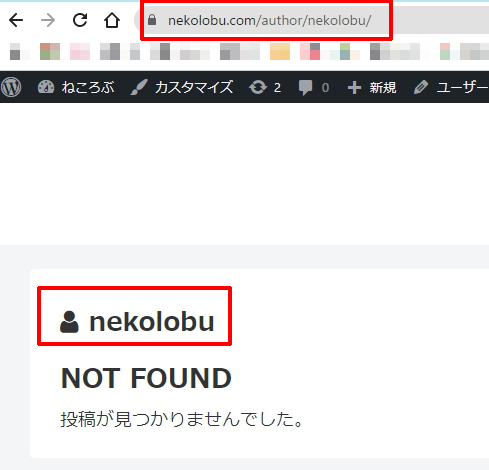
Edit Author Slugによるユーザーネーム変更は以上です。
>>>進む
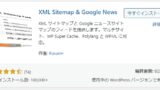
XML Sitemap & Google News設定手順
XML Sitemap & Google Newsはクローラー用のサイトマップを作成するプラグインです。
ブログ内での設定とサーチコンソールでの設定があります。サーチコンソールの設定では、Xサーバーでの設定もあります。
サー...
戻る<<<

早いうちに入れといた方がいいプラグイン
ブログ運営にあたり、早いうちから入れておいた方がいいプラグインです。
使い方や設定方法は個別に解説しています。
初期設定が必要のプラグイン
Contact Form 7
お問い合わせフォームを設置できるプラグインです。
...
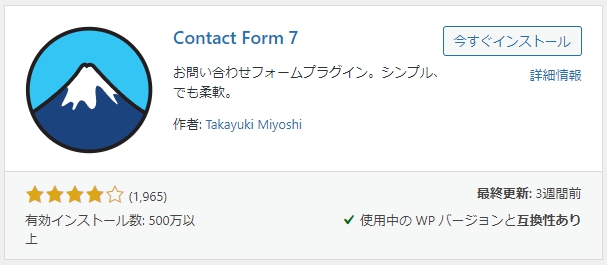
Contact Form 7
ワードプレスのプラグイン「Contact Form 7」を使った「お問い合わせフォーム」の作り方を解説しています。
1.
Contact Form 7を有効化すると、左メニューに「お問い合わせ」の項目が追加されます。ここからお問...