ドメインは、世界で唯一の「インターネット上の住所」です。
「○△□◇.com」の“○△□◇”の部分で、任意の文字列で取得できます。
ドメインは「レジストラ」というドメイン業者のサイトで取得します。
レジストラはたくさんあり、どこで取得しても良いのですが、悩むようなら比較的更新料金の安い『ムームードメイン』で良いと思います。
ムームードメインで取得する方法を説明していきます。
ムームードメイン
![]() 公式ページ
公式ページ
↓↓↓↓↓
![]()
ドメインは任意の文字列でOK
ドメインは、空きがあればどんな文字の並びでも取得できます。ですが、なるべくならブログ内容に沿った文字列が良いと言われています。完全フリーの雑記ブログなら何でも問題ありませんが、特化ブログなどある程度内容に方向性が有るなら、それに沿った物がいいでしょう。
また、日本語でも取得できますが(アドセンスブログ.comと言った感じのもの)、なるべくなら英数文字列で取得したほうが良いと思います。
ある程度ブログ内容に統一性があるなら
「ブログの内容に沿った、簡単で覚えやすいローマ字か英語」
ブログ内容に統一性があまりないなら、何でもいいので、
「簡単で覚えやすいローマ字か英語」」
でいってください。
なので、ブログの方向性を決めてから、ドメインを取得したほうが良いでしょう。
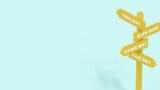
もし希望する文字列に空きがない場合、-(ハイフン)を挟むとOKな場合もあるので、問題なければ試してみて下さい。
トップレベルドメイン(TLD : top-level domain)について
TLDとは「.com」といった、必ずドメインの末尾につくもので、現存するものを一つ選択することになります。
様々な種類がありますが、取得料金や更新料金がそれぞれで異なります。特に取得料金が極端に安いものは、更新料が高目に設定されているので気をつけましょう。
基本的には、どれを選んでも問題ないと思いますが、料金設定やユーザーのイメージなどを考慮すると、「.com」「.net」あたりが妥当です。
ムームードメインなら「.work」が単純に安いですが、安さ故にスパムで利用されることも多く、ユーザーのイメージが良くないとも言われています。
あれこれ迷うのは時間が奪われるだけなので、特よくわからなければ「.com」でいってください。
それぞれの料金はムームードメイン![]() で確認できます。
で確認できます。
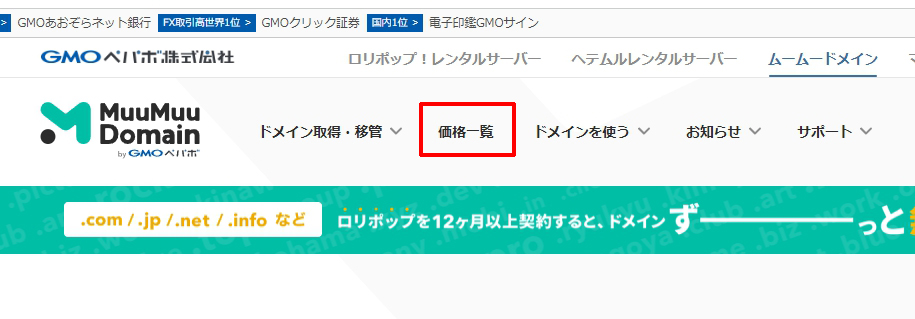
ドメイン取得手順
まずはムームードメインにユーザー登録して、希望のドメインが使えるのか試してみましょう。空きがあるようでしたら、取得する前にブラックリストチェックを行って下さい。
全体的な流れは、
任意のドメイン検索
→そのドメインのブラックリストチェック
→ムームードメイン新規登録
→ネームサーバ変更
→お支払い方法、情報入力
→個人情報入力
→取得完了
と言った感じです。
ムームードメイン
![]() 公式ページ
公式ページ
↓↓↓↓↓
![]()
1.
ムームードメイントップで、
TLDを含む任意のドメインを入力して「検索する」をクリック
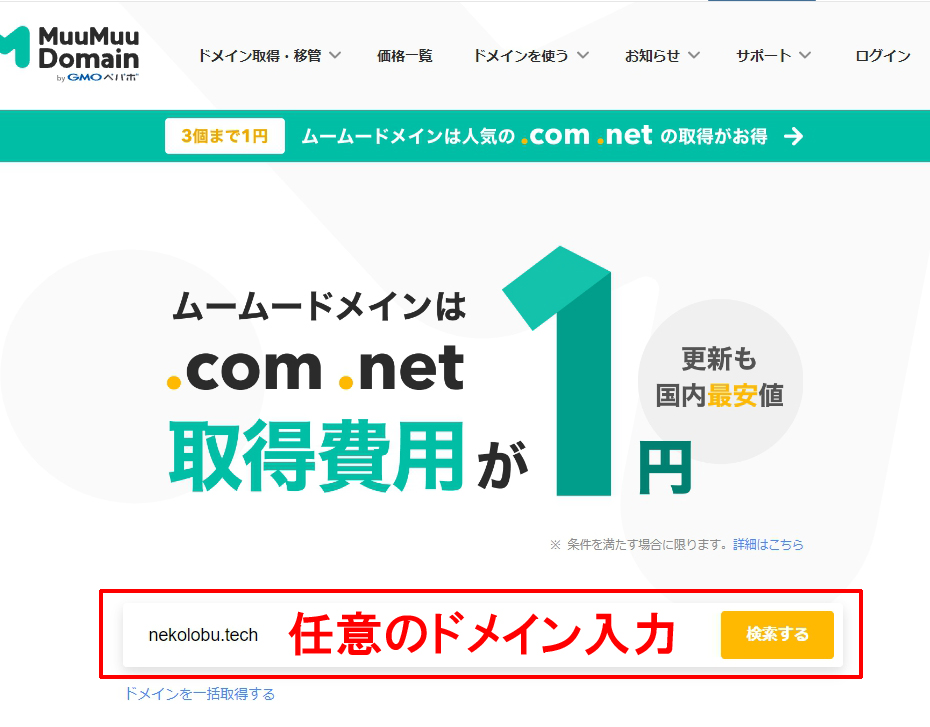
「取得できません」となったら、
「-(ハイフン)」を挟むなり、別のドメインを試して下さい。

「カートに追加」が出れば取得できます
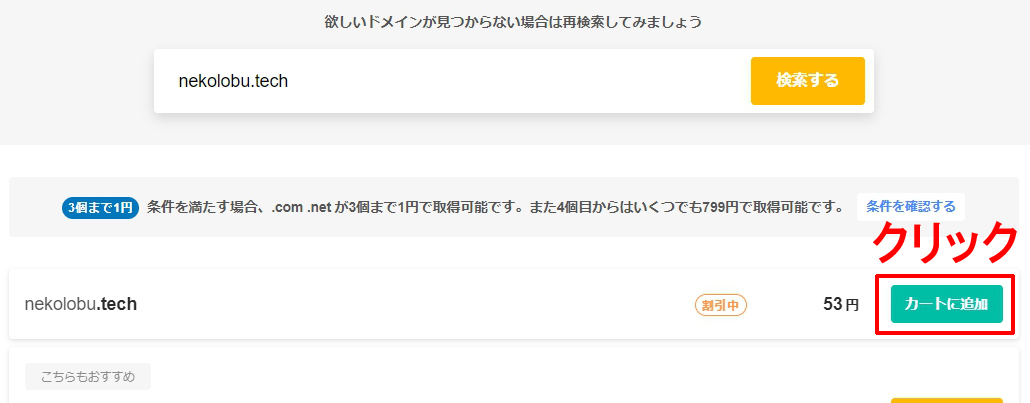
2.取得完了前にブラックリストチェックをしておきましょう。
ドメインの新規取得の場合、そうそうあることではないのですが、以前誰かが使っていた場合もありえます。その場合、Googleがブラックリストに入れているドメインの場合があります。そういったドメインを避けるためにも、希望ドメインに使用履歴がないか、取得前にチェックしておきましょう。
「IPアドレスまたはドメイン名」に取得したいドメインを、
「CAPTCHA」には、直下の画像の文字を半角英数で打ち込み、
「検索」をクリック
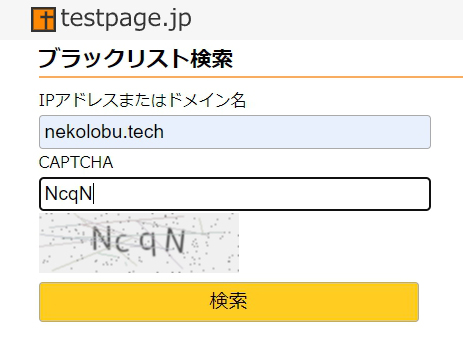
「検索結果に存在しませんでした。」なら問題ないです。
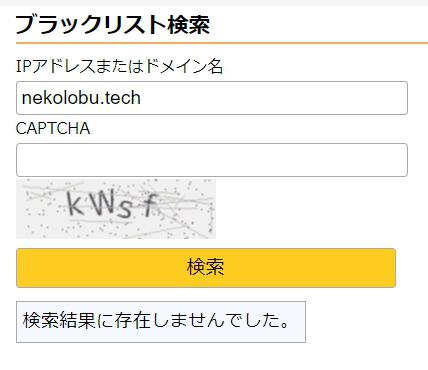
3.問題なければ「お申し込みへ」をクリック
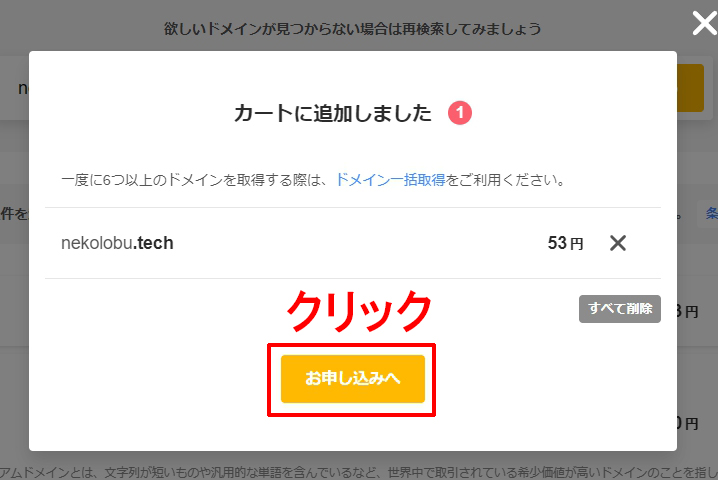
4.「新規登録」をクリック
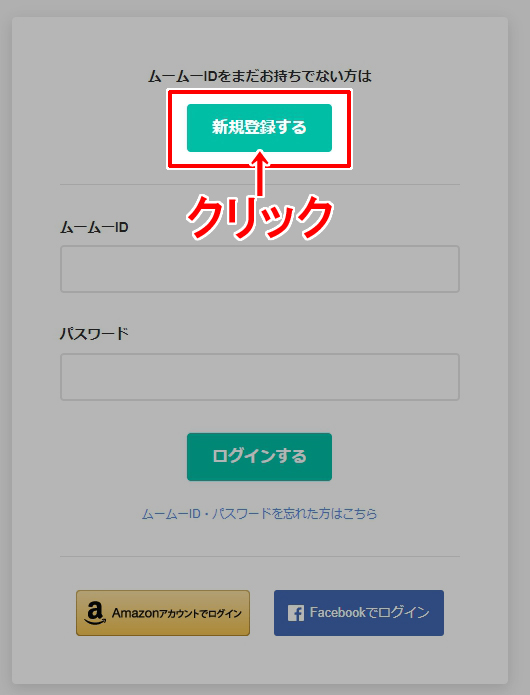
5.メールアドレス、
任意のパスワードを決めて入力
「利用規約に同意」にチェックを入れ
「本人確認へ」をクリック
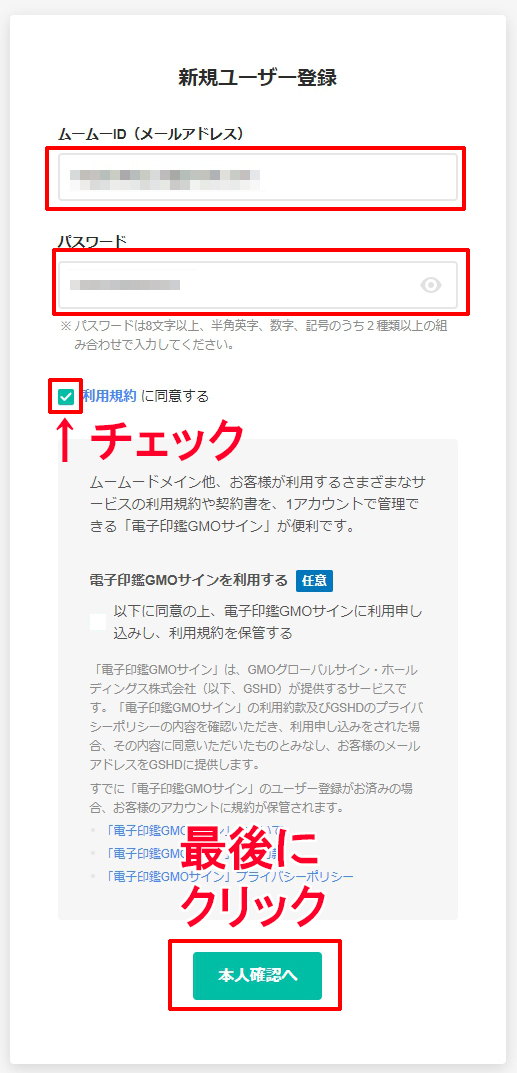
6.①確認コードの受け取り方を選択
②電話番号を入力
③認証コードを送信するをクリック
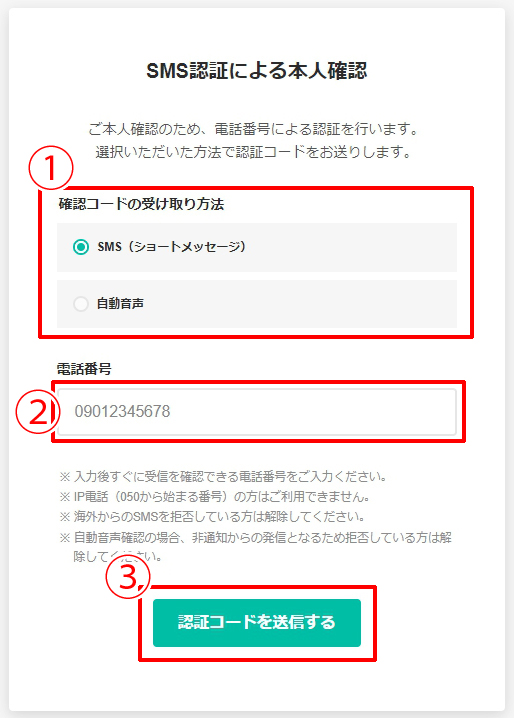
7.①受け取った承認コードを入力して下さい。
②「本人確認をして登録する」をクリック
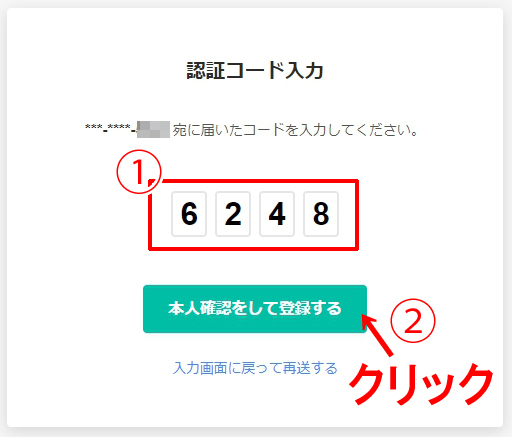
8.「2.レンタルサーバー無料お試し」の
「ハイスピードプランを10日間無料お試しする」のチェックを外す。
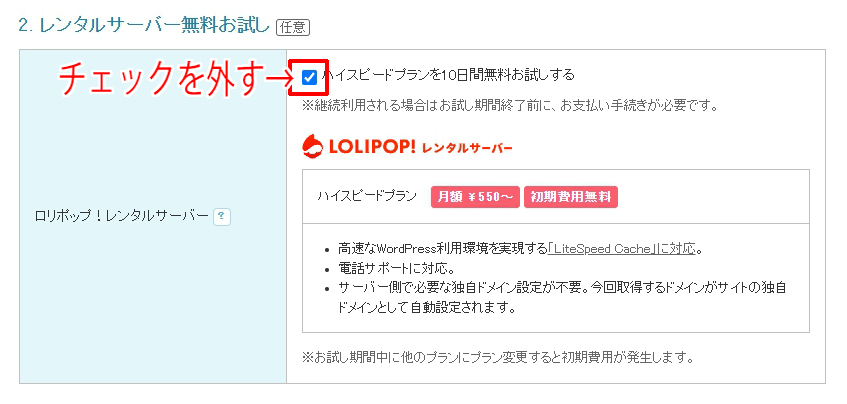
上記の後「1.ドメイン設定」の「ネームサーバー(DNS)」で、
「GMOペポパ以外のサービス」を選択します。
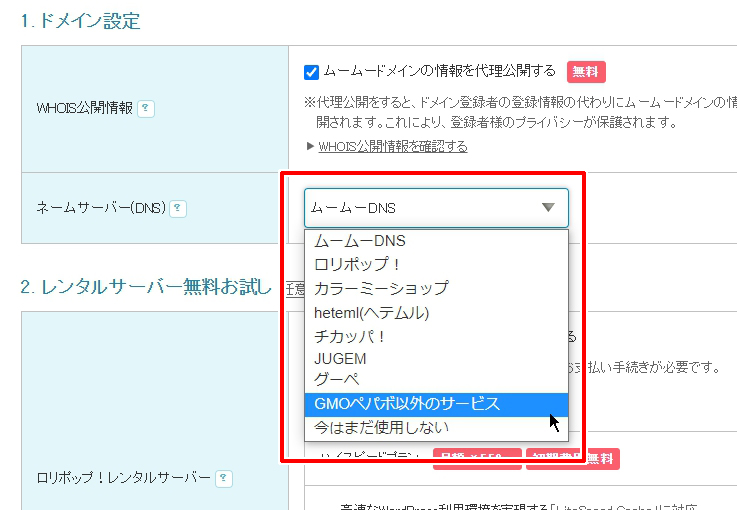
上記の後「ネームサーバを追加」を
「ネームサーバ5」が出るまでクリックします。
それぞれのネームサーバに、
以下のXサーバーのネームサーバー名を
画像のようにコピペして下さい。
ネームサーバ2:ns2.xserver.jp
ネームサーバ3:ns3.xserver.jp
ネームサーバ4:ns4.xserver.jp
ネームサーバ5:ns5.xserver.jp
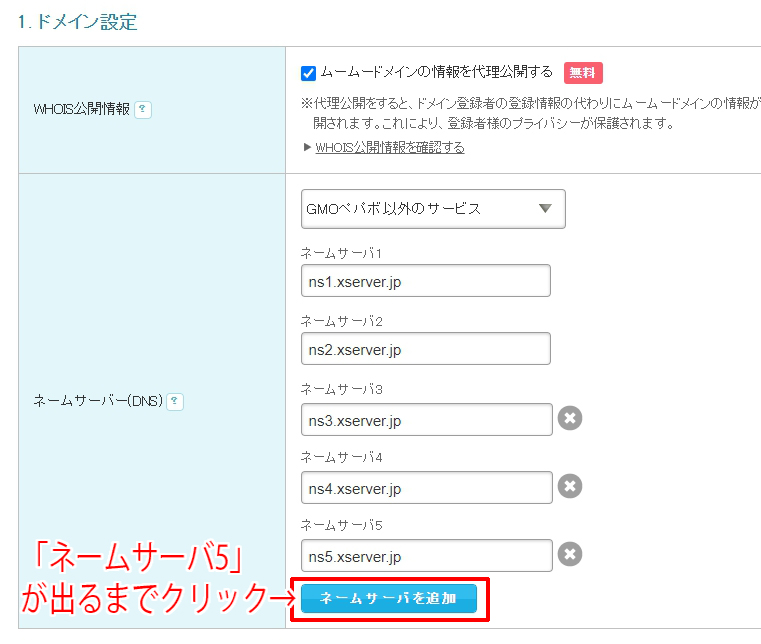
コレにより、
「このドメインはXサーバーで使いますよ」
と設定づけています。
9.「3.有料オプションサービス」は必要ないのでチェック無しでOK
「4.クーポン」もないと思うのでなしでOK
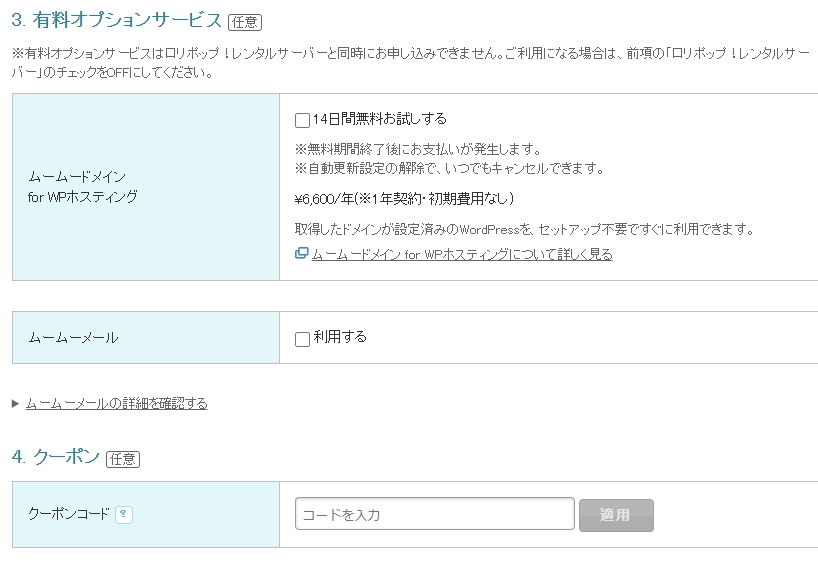
10.「5.お支払いの設定」ではドメイン料金の支払いです。
必要事項を入力して下さい。
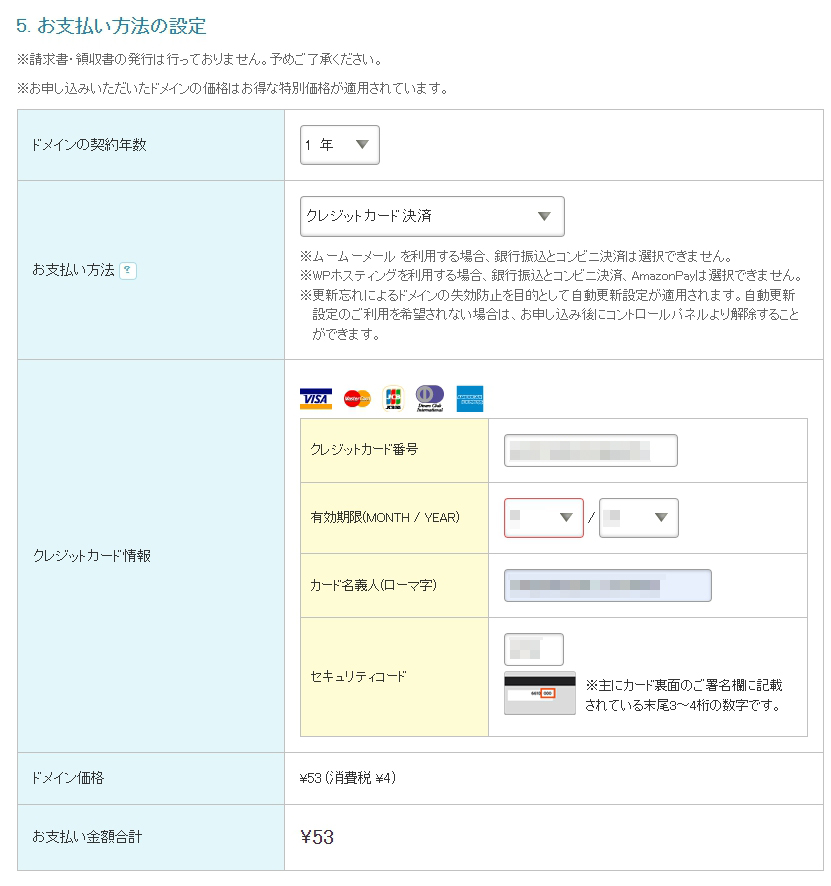
問題なければ下の「次のステップへ」をクリック。

11.ユーザー情報を入力して下さい。
終わったら下の「次のステップへ」をクリック。
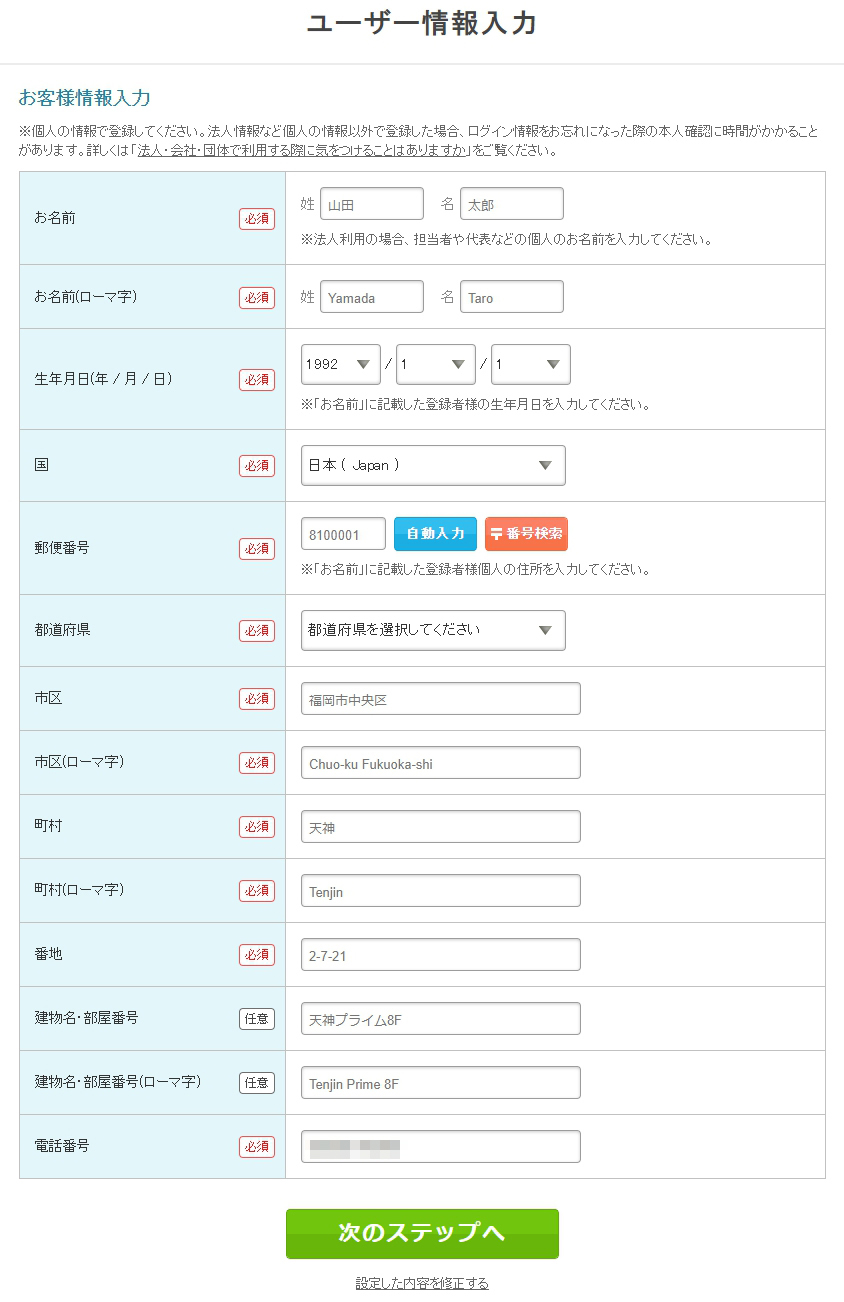
12.再度入力内容を確認して、
問題なければ「下記の規約に同意します」
にチェックを入れて、
「取得する」をクリック
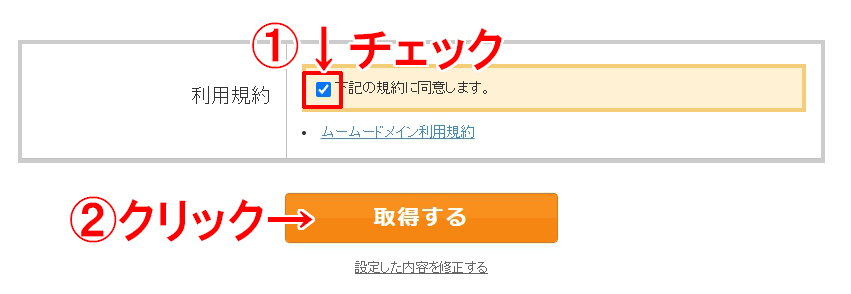
以上でドメイン取得完了です。
>>>進む

戻る<<<

