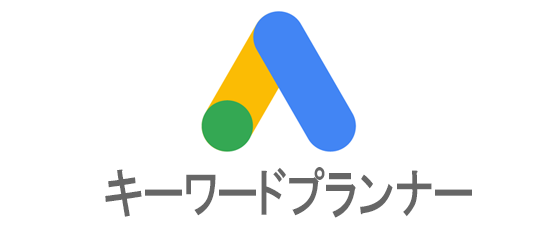※ここまでに完了の必要がある作業
>Googleアカウント作成
>キーワードプランナー初期設定
キーワードプランナーを使う目的は主に3っつあります。
- キーワードとそれに関連するキーワードの取得と検索ボリュームの調査
- 特定のサイトや記事に適したキーワード候補を調査する
- 単純なキーワードの検索ボリューム調査
キーワードプランナーで、キーワードの検索ボリュームの調べ方を解説します。
キーワードとそれに関連するキーワードの取得と検索ボリュームの調査
関連するキーワードを新しく見つけるときに使います。
1.
「新しいキーワードを見つける」をクリック
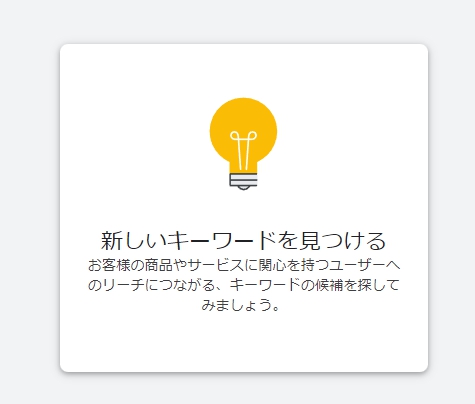
2.
①基となるキーワードを入力
②「結果を表示」をクリック
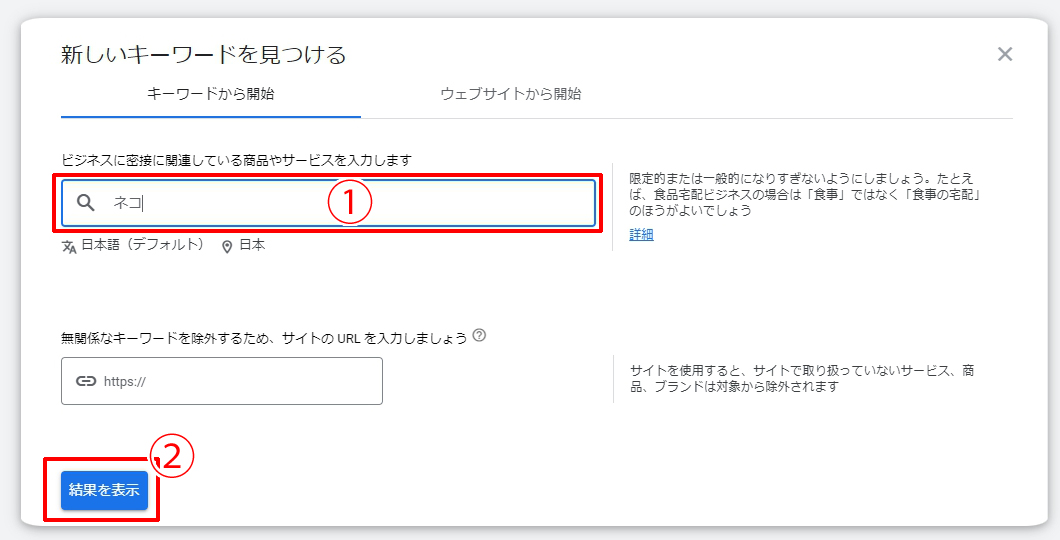
3.
基のキーワードと、それに関連する新しいキーワード、月間平均検索数が出ます。
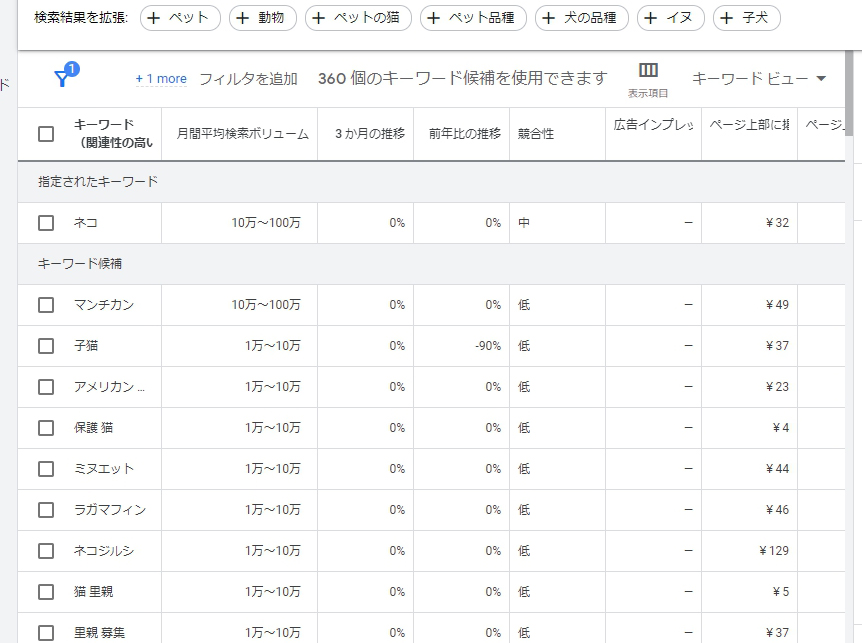
4.
一定期間だけ検索数が高いこともありえますから、対象期間を1年くらいに設定しましょう。
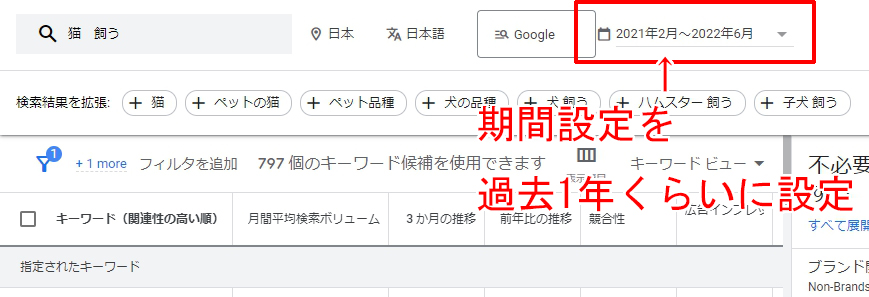
5.
そのまま別のキーワードで取得する場合、左上の検索窓に打ち直します。
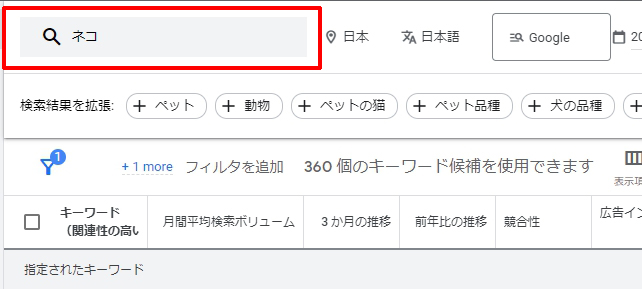
「月間平均検索ボリューム」をクリックすると、検索数の多い順に並び替えられます。
特定のサイトや記事に適したキーワード候補を調査する
対象のブログサイトで、新たに扱うべきキーワード候補を調査するときに使います。
1.
「新しいキーワードを見つける」をクリック
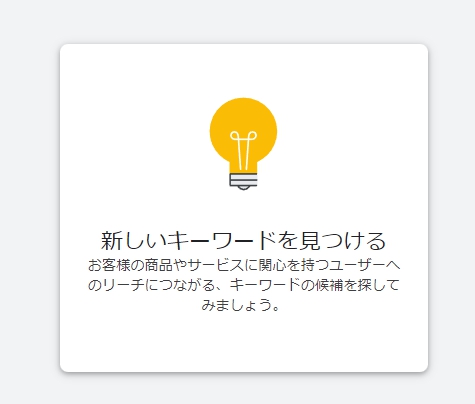
2.
①「ウェブサイトから開始」のタブをクリック
②あなたのブログURLを入力
③「結果を表示」をクリック
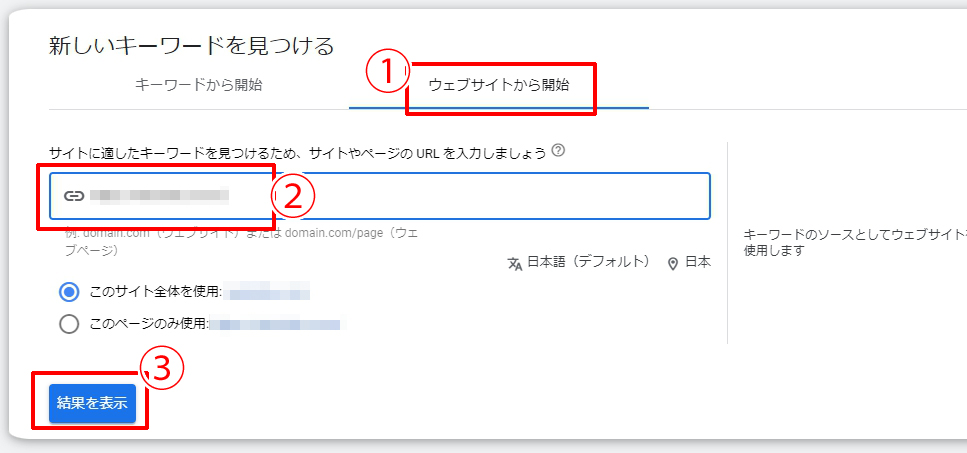
3.
対象ブログに適した、新たなキーワード候補と月間平均検索数が出ます。
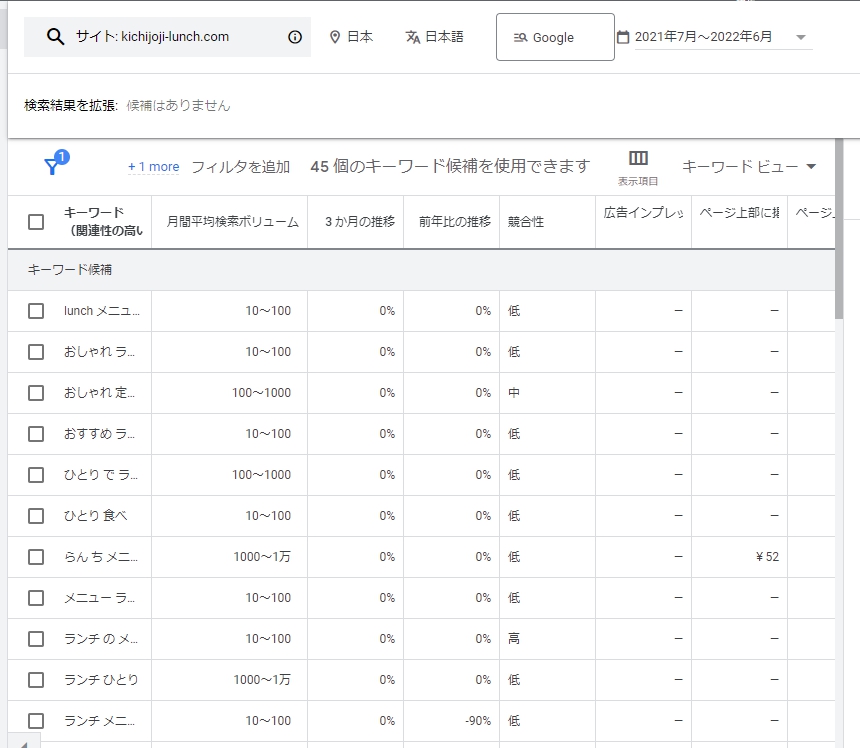
「月間平均検索ボリューム」をクリックすると、検索数の多い順に並び替えられます。
4.
一定期間だけ検索数が高いこともありえますから、対象期間を1年くらいに設定しましょう。
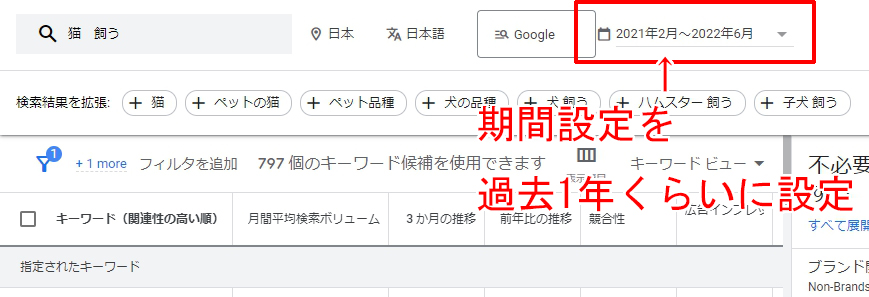
単純なキーワードの検索ボリューム調査
単純にキーワードの検索ボリュームを知りたいときに使います。
1.
「検索のボリュームと予測のデータを確認する」をクリック
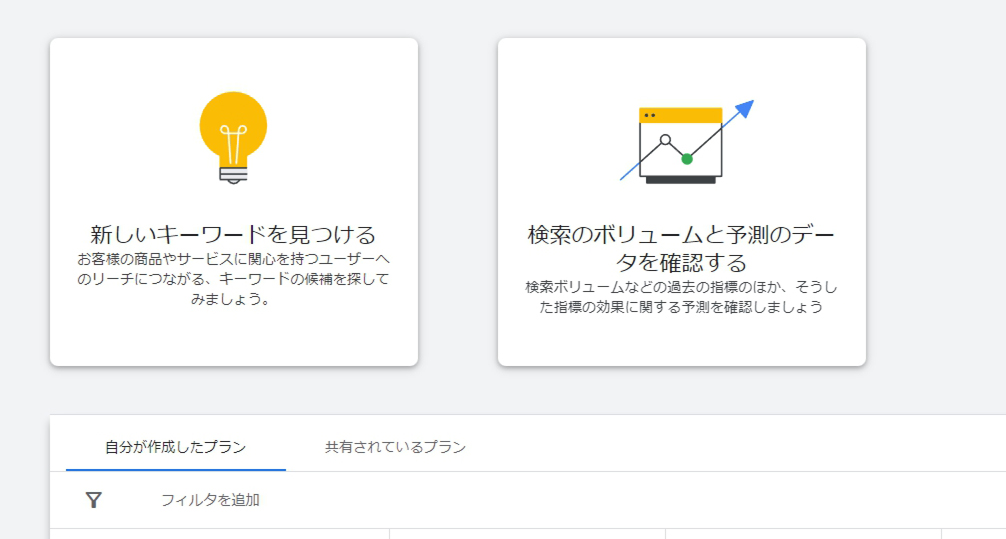
2.
ラッコキーワードなどで取得したキーワードを入力
「開始する」をクリック
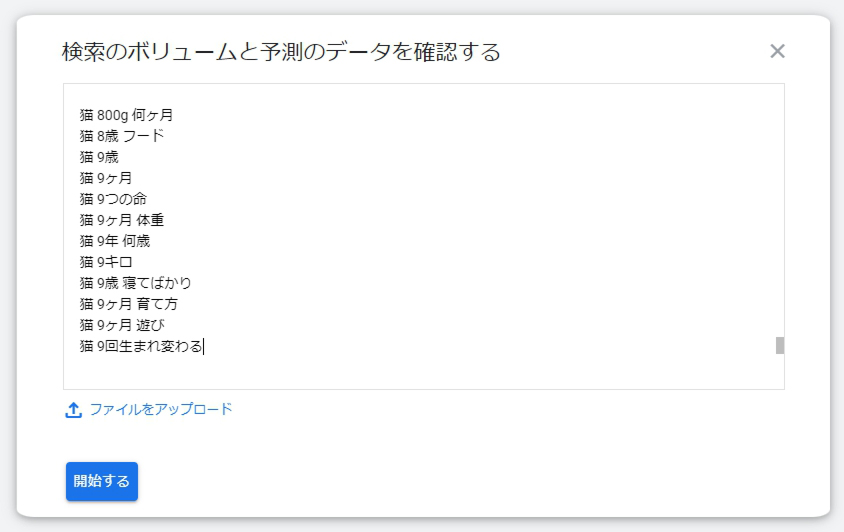
キーワードに記号などが含まれているとエラーになったりします。その場合、該当のキーワードが下の方にまとめられてたりするので、それらのキーワードを削除して、再度「開始する」をクリック
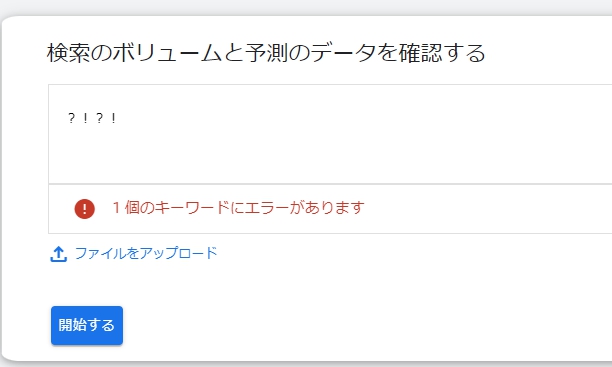
3.
キーワードごとの検索ボリュームが出ます。
無料の範囲だとこのようにざっくりした数値になります。
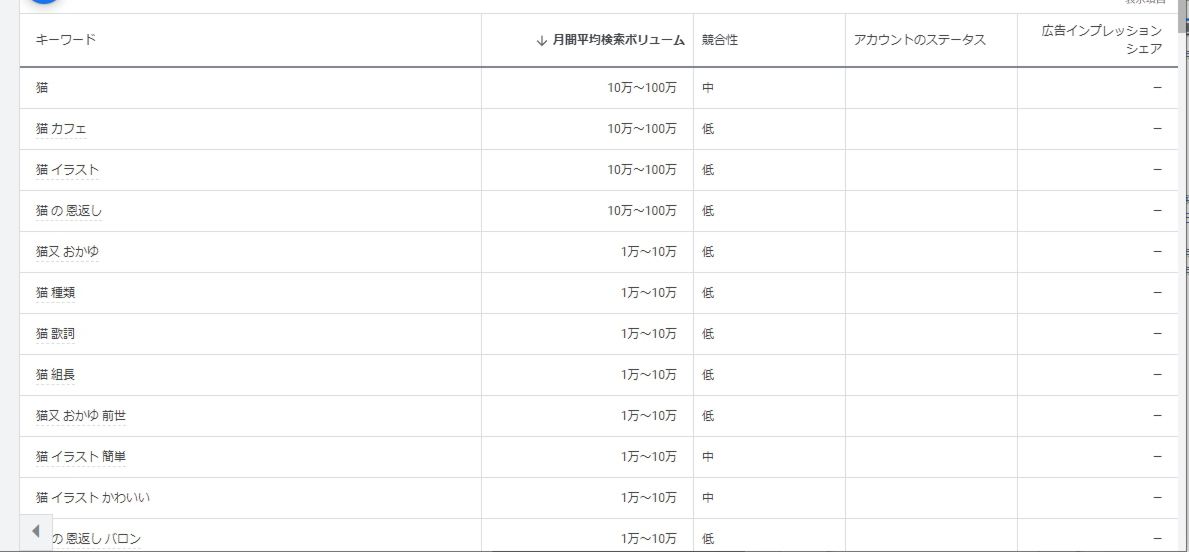
4.
一定期間だけ検索数が高いこともありえますから、対象期間を1年くらいに設定しましょう。
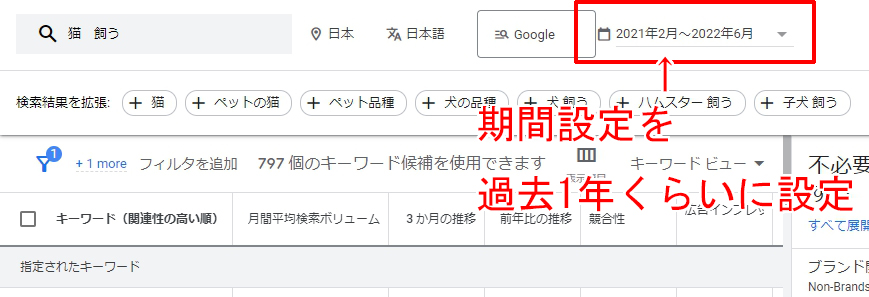
「月間平均検索ボリューム」をクリックすると、検索数の多い順に並び替えられます。
以上です。
キーワードをまとめてダウンロード
そのままだと扱いづらいと思いますので、
取得したキーワードの検索数を
ダウンロードする方法も解説しておきます。
ブリュームの値は、
10-100の中間で50とかになってるのだと思います。
1.
右上にある をクリック
をクリック
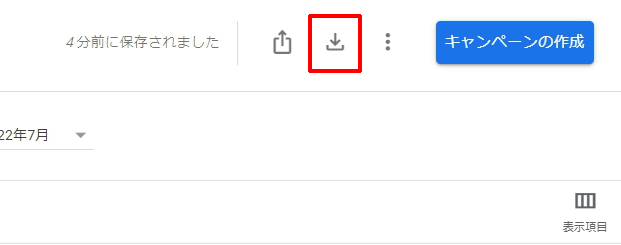
ネット上の「ドライブ」に出力するなら
「過去のプラン指標」の
「Googleスプレッドシート」をクリック
エクセルなら「.csv」でいいかと思います。
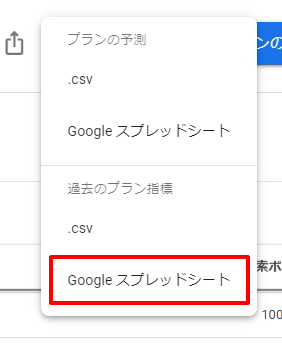
2.
ダウンロードをクリック
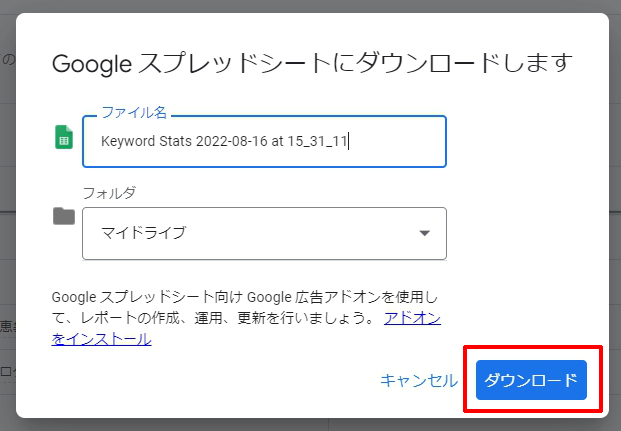
待ちましょう。
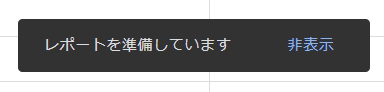
「スプレッドシートを開く」をクリック
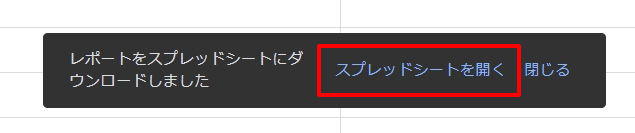
3.
出力されたら、いらない部分を削除してスッキリしましょう。
キーワードと検索ボリュームの欄だけあればOKのです。
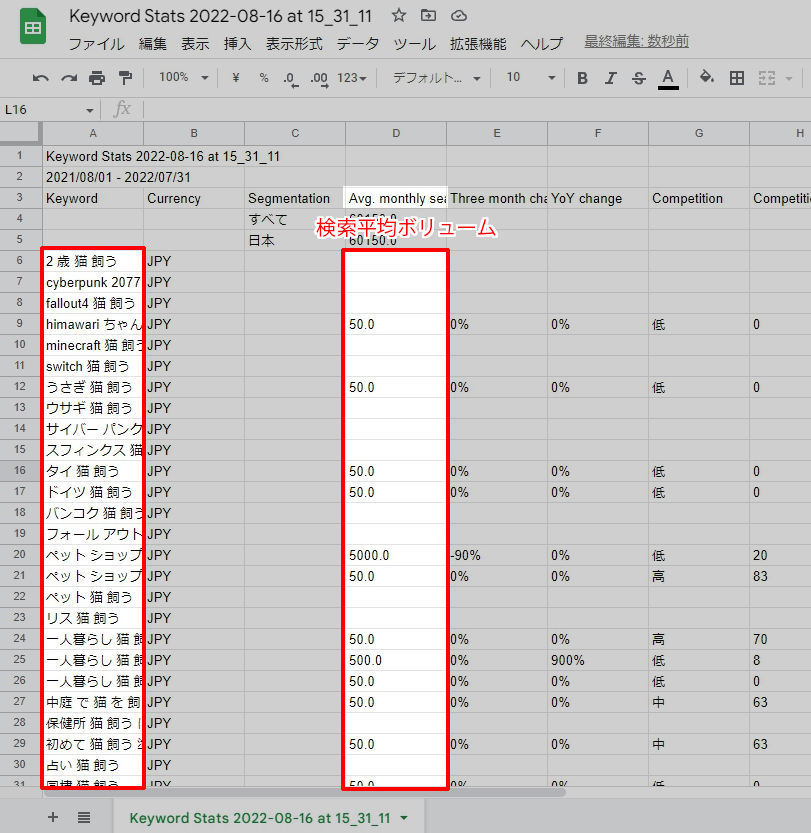
4.
余分な箇所を削除したら、
B列を選択状態にして
上メニューの「データ」をクリック。
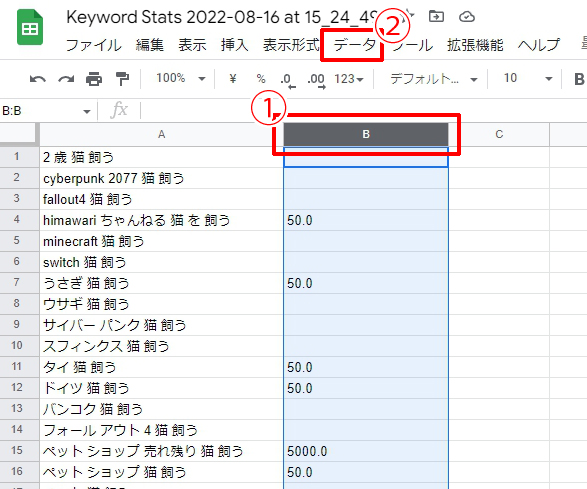
「シートを並べ替え」
→「B列を基準に降順でシートを並べ替え」
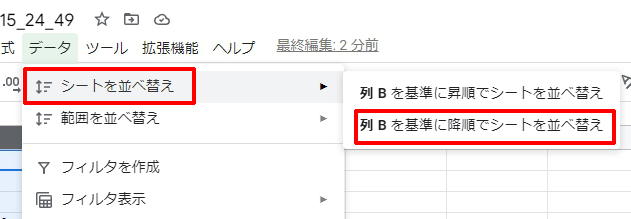
B列の多い順になるとともに
A列も追従して並び替わります。
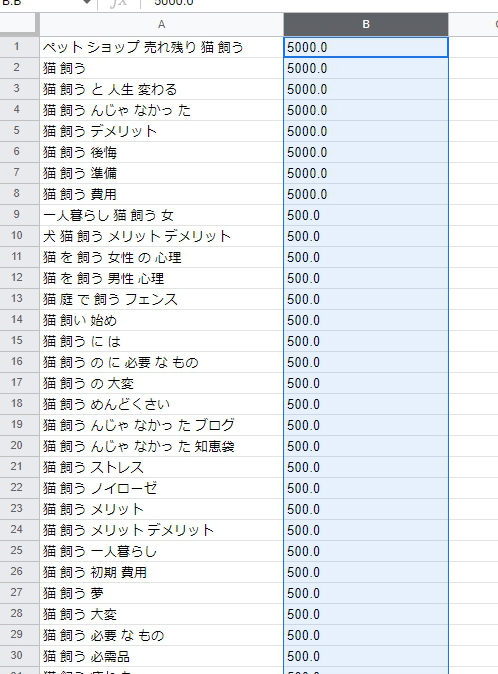
適宜メモ帳なりにコピペするなりしてお使い下さい。
以上です。
>>>進む

戻る<<<